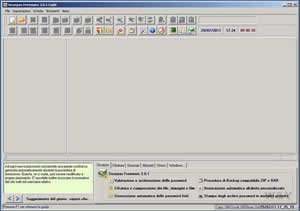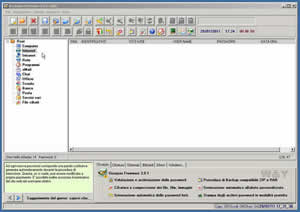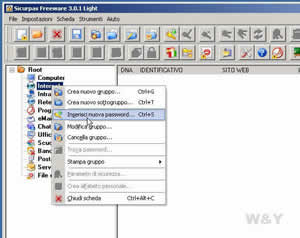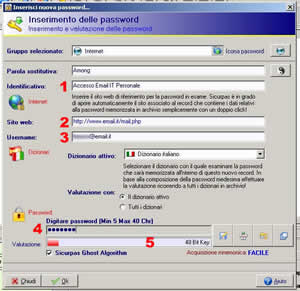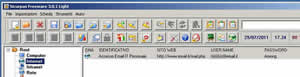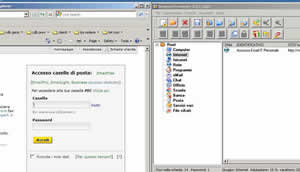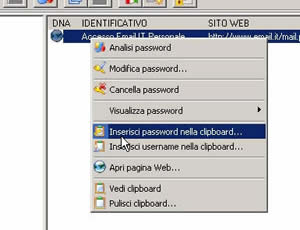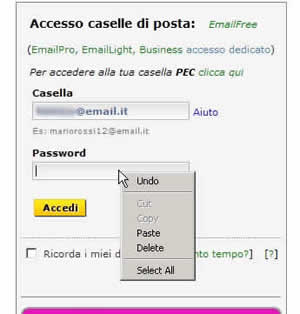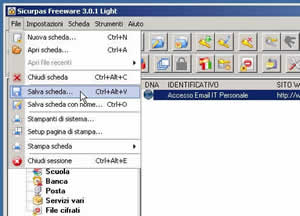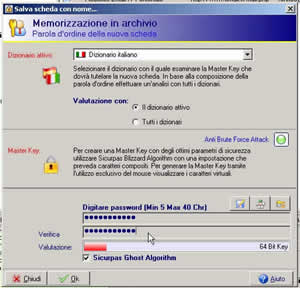Oggi potete proteggere le vostre password ed tutti i vostri archivi con una elevata sicurezza e utilizzando un ottimo software freeware.
Con Sicurpas Freeware archivierete le password e i vostri file con un altissimo grado di sicurezza.
E’ stato progettato per offrire ai propri utenti un elevatissimo grado di sicurezza, infatti per tutelare i propri archivi e cifrare i file utilizza tre dei più famosi algoritmi al mondo: AES RijndaelW 256 bit key, TwofishW 256 bit key, BlowfishW 448 bit key.
Le tabelle che contengono i dati sono incorruttibili essendo utilizzato per la memorizzazione delle password un protocollo interno che non lavora su strutture database.
Password e Archivi sicuri con Sicurpas
Utilizzando i 3 algoritmi di cifratura suddetti, Sicurpas codifica singoli archivi o anche intere cartelle, utilizzando password ad alta sicurezza. Una particolare funzione, il Drag and Drop, permette di trascinare username e password nei siti e nei programmi predisposti.
La presenza di un generatore di password aiuta l’utente a creare delle password sicure con semplicità.
Molte altre caratteristiche rendono questo programma freeware un software molto professionale non ostante sia abbastanza facile da utilizzare.
Potete scoprirne tutte le Funzionalita visitanto il sito.
Installazione di Sicurpas
Collegatevi alla pagina di download di Sicurpas e cliccate sulla voce
Setup Sicurpas Freeware 3.0.1 Light.rar (5 MB) che si trova in alto per scaricare il programma sul vostro Pc. Finito il download iniziate l’installazione del programma facendo doppio click sul file appena scaricato. Seguite le istruzioni a video che, comunque, non richiedo alcun settaggio particolare.
Primo avvio
Come vedete dalla immagine, al primo avvio, il software si presenta in una finestra di windows contenente molti pulsanti in alto ed una parte centrale grigia.
La prima cosa da fare è di cliccare sul pulsante in alto a sinistra per creare una nuova scheda contenente le vostre password.
Per conservare le vostre password il programma propone una serie di categorie già impostate comunque modificabili a piacere.
Proviamo ora a inserire una mia nuova password nella categoria Internet. Posizionatevi sulla categoria di interesse con il mouse ed evidenziatela cliccando una volta con il tasto sinistro e poi cliccate con il destro per far comparire il menu a comparsa. A questo punto cliccate su Inserisci nuova password … e vi si aprirà la finestra di Inserimento delle password
Ora seguite le seguenti istruzioni:
- Identificativo – cliccandovi sopra potrete inserire una descrizione che vi faccia distinguere la password dalle altre
- Sito Web – inserite l’indirizzo internet completo della pagina dove utilizzerete la password
- Username – inserite la vostra Username – nel mio caso è una casella email
- Password – inserite la vostra Password
L’indicatore (5) sottostante vi mostrerà il livello di sicurezza della password inserita.
Infine cliccate su OK per salvare la password inserita.
Tornando alla finestra principale troverete la vostra password elencata.
Facendo doppio click sulla voce salvata si aprirà la pagina web dove inserire i dati salvati.
In questo caso il sito email.it non accetta il trascinamento pertanto invece che trascinare i dati dovrete cliccare con il tasto destro del mouse in modo che vi compaia il menu contestuale e selezionare quali dati, la username o la password, copiare nella memoria del pc. Io ho copiato la password.
Posizionandovi nella pagina web a questo punto potrete incollare la vostra password ed accedere al sito.
Primo salvataggio della scheda delle password
Finiti gli inserimenti delle password dovete salvare la scheda corrente. Per fare questo è necessario andare in alto a sinistra sul menu File e cliccandovi sopra selezionare poi Salva scheda.
Vi comparirà la finestra Memorizzazione in archivio che vi permette di inserire la password principale che vi sarà richiesta per aprire in futuro la scheda contenente tutte le altre password. Di seguito si aprirà la classica finestra di windows per selezionare dove salvare la scheda.
In un successivo tutorial parleremo di come cifrare e rendere sicuri i vostri file utilizzando Sicurpas.
Di Enrico Ferrero